Vì trong quá trình tạo bảng tính, mỗi chúng ta sẽ có trường hợp cần phải xóa bớt hàng hoặc cột trống, sai đi.
Đôi khi trong quá trình soạn thảo, tạo bảng biểu trong Excel chúng ta sẽ vô tình hoặc cố ý tạo ra các hàng, cột bị thừa, không cần dùng tới, và việc xóa hàng, cột bị thừa này sẽ là điều cần thiết bởi chúng sẽ khiến cho nội dung văn bản trở nên rối rắm và khó theo dõi. Xóa hàng, cột trong Excel 2016, 2013, 2010, 2007 và 2003 thực ra rất đơn giản, tính năng này có từ phiên bản đầu tiên cho đến hiện nay và cách thực hiện hoàn toàn giống với mới một mục đích duy nhất là loại bỏ nó khỏi bảng mà bạn dang chỉnh sửa. Cũng giống với các xóa dòng, cột trong Word mà Taimienphi.vn đã đề cập từ rất lâu. Tuy nhiên Excel bản chất là một bảng tính toán nên sẽ dễ dàng và đa tính năng hơn cách xóa dòng cột trên Word khá nhiều.
Quả thực việc xóa hàng, cột trong Excel 2019, 2016, 2013, 2010, 2007 và 2003 rất đơn giản tuy nhiên không phải ai cũng hiểu rõ về tính năng này khi sử dụng Excel và có những cách xóa hàng, cột trong Excel cũng là điều mà ít ai quan tâm đến.
1. Cách Xóa Hàng, Cột Trong Excel
Nếu chưa có Excel, các bạn lựa chọn các phiên bản Office để cài đặt lên máy tính. Các bạn cũng có thể đồng thời cài cả 2 bộ Office lên cùng một máy. Nếu chưa biết, các bạn tham khảo cách cài 2 bộ Office trên cùng một máy
1.1. Cách Xóa Hàng, Cột Trong Excel Bằng Chuột.
Giả dụ chúng ta có danh sách với tổng cộng 6 dãy số bao gồm cả cột Mã với thứ tự từ A cho đến K, bây giờ hãy cùng Taimienphi.vn xóa hàng, cột trong Excel nhé.
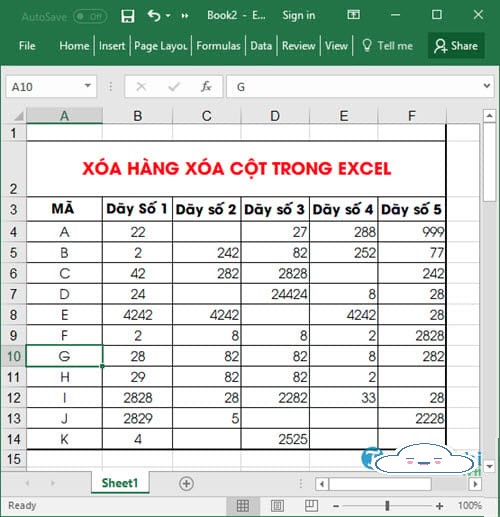
Bước 1: Đây là cách cơ bản để xóa hàng, cột trong Excel 2016, 2013, 2010, 2007 và 2003. Để thực hiện việc xóa hàng trước ban chỉ cần bấm vào số của cột đó và click chuột phải.
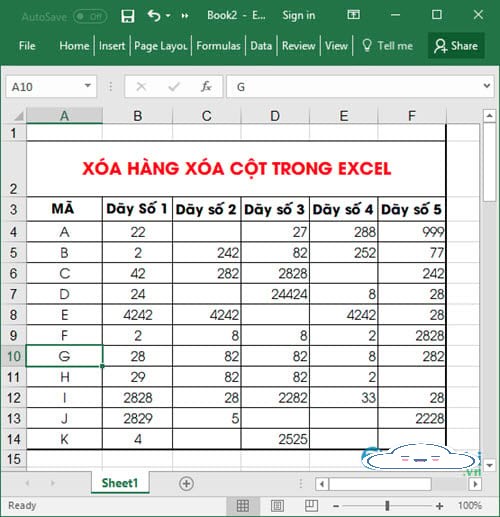
Một bảng Menu sẽ hiện lên chúng ta chọn Delete để xóa, ở dây Review365 xóa thử hàng có chữ cái B nhé.
Bước 2: Xem kết quả bạn sẽ thấy được giờ không còn cột Mã B với các giá trị liên quan đâu nữa.
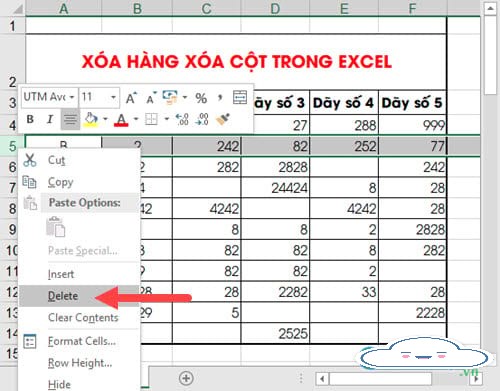
Việc xóa hàng trong Excel 2016, 2013, 2010, 2007 và 2003 đã hoàn tất.
Bước 3: Tương tự như vậy chúng ta tiến hành xóa cột trong Excel với ví dụ xóa cột C (tức dãy 3) trong bảng bằng cách làm tương tự như trên.
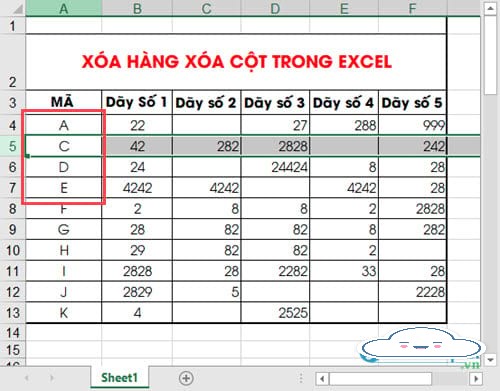
Bước 4: Và sau đó bạn tra lại sẽ thấy thiếu mất một cột chứa dãy số 3.
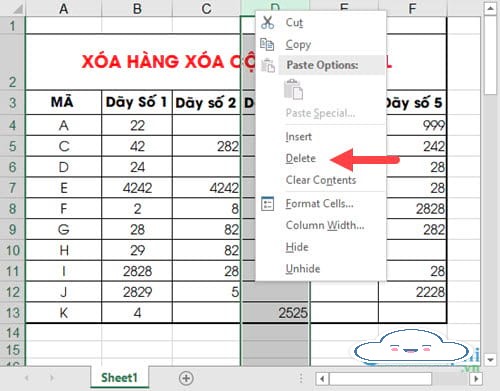
Với cách làm trên chúng ta đã xóa hàng, cột trong Excel 2016, 2013, 2010, 2007 và 2003 siêu nhanh mà đơn giản.
1.2. Cách Xóa Hàng, Cột Trong Excel Bằng Phìm Bấm.
Bước 1: Với cách này chúng ta sẽ xóa hàng, cột trong Excel bằng phím bấm Delete, tuy nhiên bạn phải nhớ rằng việc xóa này chỉ là xóa toàn bộ dữ liệu hàng, cột đó chứ không làm chúng mất đi như cách trên.
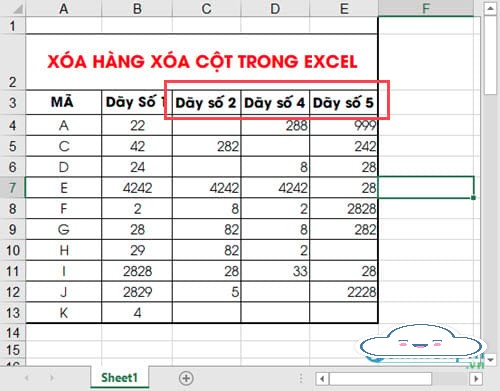
Trong ví dụ này Taimienphi.vn thử xóa đi cột chữ mã C bằng phím Delete.
Bước 2: Sau khi xóa hàng xong bạn thử nghiệm xóa tiếp cột E (dãy số 4) bằng phím delete với cách làm tương tự.
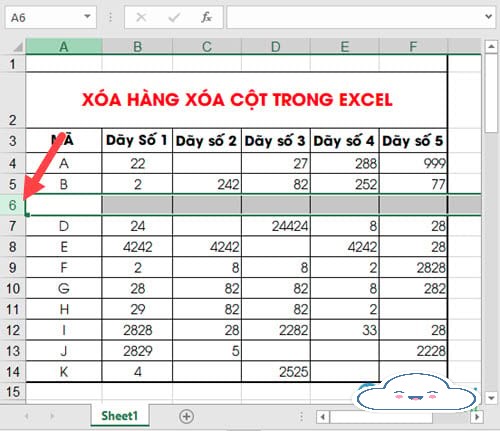
Lưu ý: Bạn sẽ không thể xóa cột, hàng theo kiểu giá trị như cách này nếu một đối tượng nào đó có liên quan đến nhiều dãy, cột khác.
1.3. Cách Xóa Hàng, Cột Trong Excel Bằng Phím Tắt
Để xóa hàng, cột trong Excel bằng phím tắt bạn chỉ cần nhấn tổ hợp phím Ctrl + - sau đi đã sử dụng chuột chỉ vào hàng, cột đó.
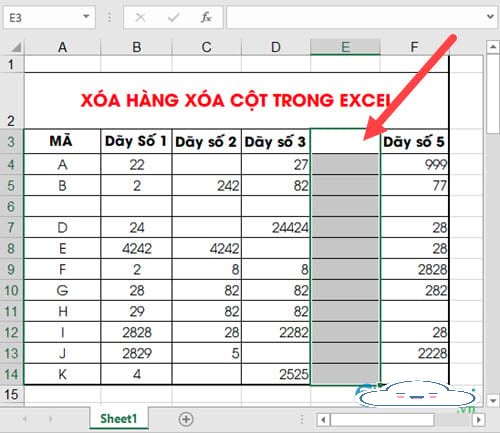
Còn để thêm hàng, cột trong Excel thì chúng ta Giữ phim Ctrl + Shift và nhấn + để thêm, đây là cách nhanh nhất giúp bạn xóa hàng, cột trong Excel hay thêm.
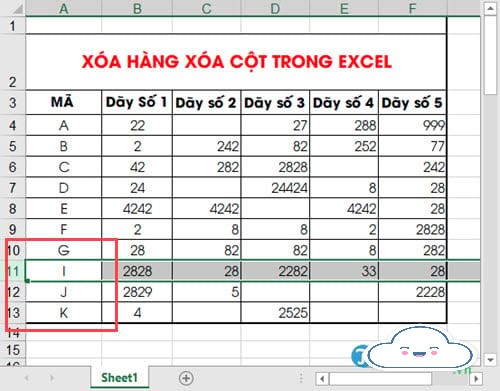
2. Hướng dẫn thêm cột Excel
Cách 1:
Click chuột vào tên vị trí cột hiện tại rồi nhấn chuột phải, chọn Insert. Với việc thêm cột trong Excel thì mặc định cột mới sẽ luôn ở bên trái với cột đang click chuột.
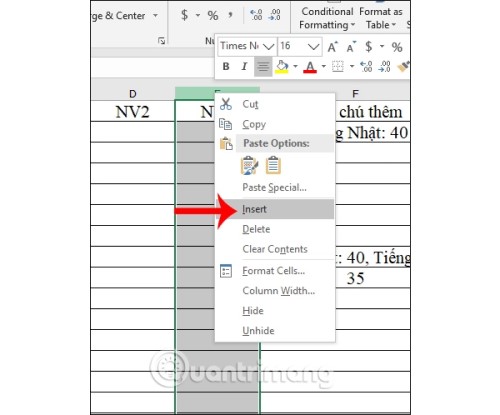
Ngay lập tức một cột E mới đã hiển thị bên tay trái của cột F ban đầu đã click chọn. Cột click chuột ban đầu sẽ đẩy về bên phải.
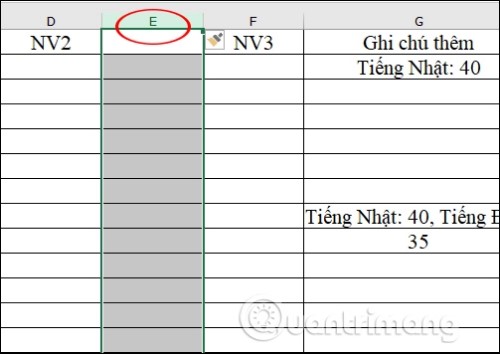
Cách 2:
Tại một ô bất kỳ trong một cột mà người dùng muốn thêm cột mới ở bên trái, nhấn chuột phải chọn Insert.
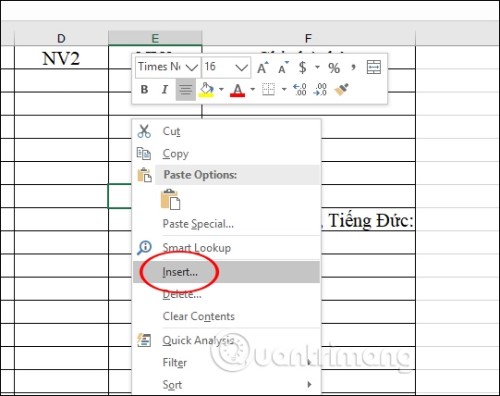
Hiển thị hộp thoại mới với nhiều tùy chọn khác nhau, chúng ta nhấn vào Entire Column để chèn thêm một cột trong Excel. Và kết quả cũng hiển thị thêm một cột mới bên trái cột click chuột.
Lưu ý nếu bạn muốn thêm nhiều hơn 1 cột Excel thì cần click chọn 2 cột đang có hoặc bôi đen 2 ô thuộc 2 cột cạnh nhau để thêm 2 cột mới ở bên trái, với cách làm tương tự.
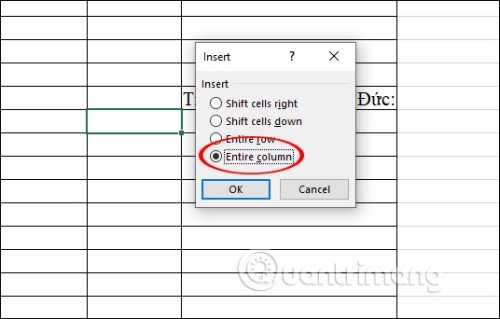
Cách 3: Sử dụng phím tắt
Chúng ta nhấn vào ô bên cạnh hàng hay cột muốn thêm rồi nhấn tổ hợp phím Shift + phím cách để chọn hàng chứa ô đã chọn hoặc nhấn Ctrl + phím cách để chọn cột chứa ô đã chọn. Cuối cùng nhấn tổ hợp Ctrl + Shift + dấu cộng để thêm hàng hoặc cột.
Đó là cách xóa hàng, cột trong, thêm cột trong Excel 2016, 2013, 2010, 2007 và 2003 bằng chuột hoặc phím nóng mà chúng tôi muốn giới thiệu tới bạn trong bài viết này. Phương pháp này nhanh gọn hơn rất nhiều so với việc xóa từng cell một mà bạn vẫn thường làm. Ngoài ra chúng tôi cũng hướng dẫn cách xóa link trong Excel. Hay bạn muốn thêm, chèn hàng vào bảng trên Excel thì bạn đều có thể thực hiện dễ dàng.

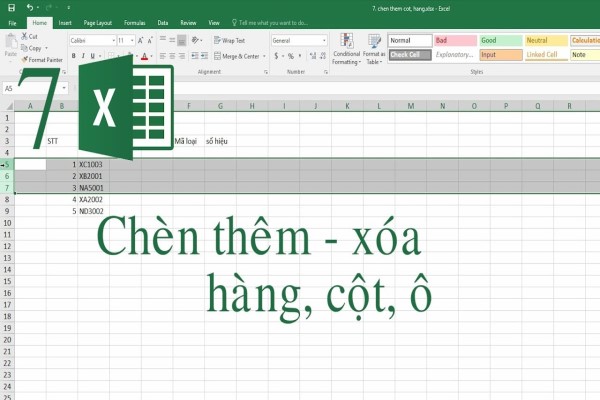






Để lại bình luận
5