- Vertu là gì? Lý giải tại sao điện thoại Vertu lại đắt nhất thế giới
- 9 cách sử dụng điện thoại thông minh hiệu quả bạn nên biết
- Sạc không dây là gì? Top 6 sạc không dây tốt an toàn nhất cho điện thoại di động
Với chế độ này có thể làm giảm bớt các thao tác di chuyển giữa 2 tab trên trình duyệt. Bạn có thể thực hiện các thao tác cùng lúc mà không cần phải chuyển sang những tab khác. Dưới đây là hướng dẫn chia đôi màn hình iPhone bằng nhiều cách khác nhau để các bạn tham khảo.
Chia đôi màn hình iPhone Multitasking Split Screen iPhone
- Bước 1: Tải ứng dụng Multitasking Split Screen
- Bước 2: Khởi động ứng dụng
Khi bạn khởi động ứng dụng sẽ thấy giao diện của Multitasking Split Screen đã chia sẵn thành 2 phần màn hình như hình dưới đây.
Mỗi một phần sẽ là 1 màn hình để bạn có thể truy cập vào các trang web khác nhau. Ứng dụng gợi ý sẵn 6 dịch vụ để bạn có thể sử dụng luôn như: Google, Twitter, YouTube,…
Sau đó bạn truy cập vào các trang web như bình thường. Màn hình iPhone lúc này sẽ được chia ra thành 2 nửa như dưới đây.
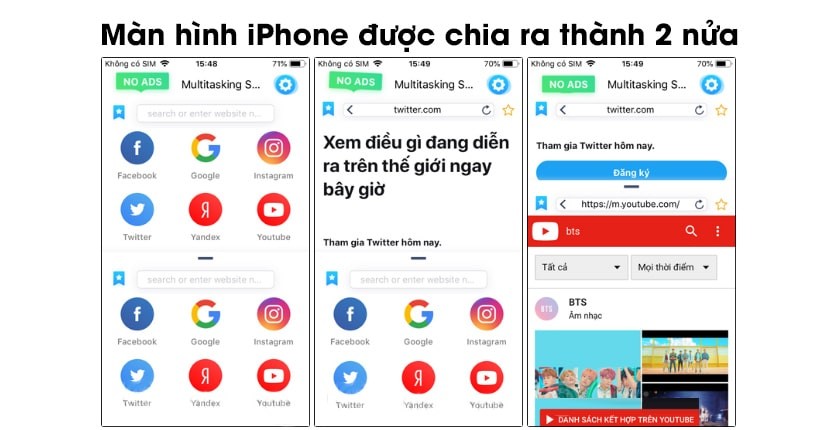
- Bước 3: Truy cập như bình thường
Chúng ta vẫn có thể nhập URL của trang web vào thanh địa chỉ để có truy cập như thông thường. Nếu bạn muốn mở rộng màn nào đó thì bạn hãy nhấn vào thanh kẻ ngang trên cùng của mỗi màn hình và kéo chúng lên trên hoặc xuống dưới.
Để về chế độ chia đôi màn hình, bạn nhấn vào biểu tượng chia màn hình iPhone ở góc dưới phía bên phải màn hình.
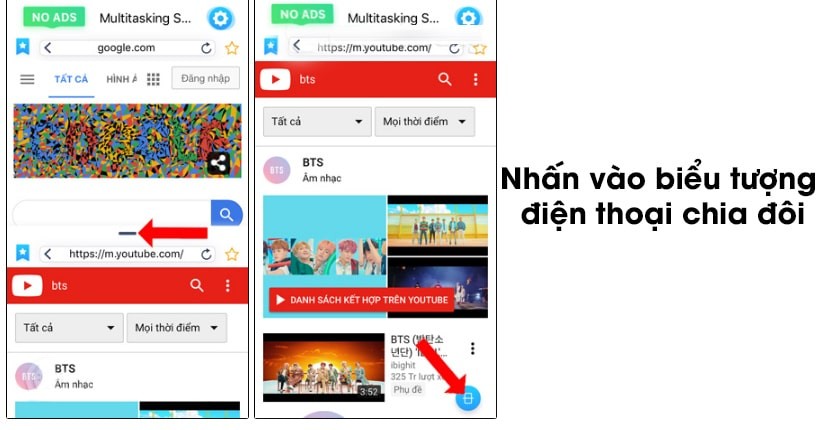
- Bước 4: Chọn danh sách trang web nếu muốn đổi dịch vụ
Nếu muốn đổi sang những trang web có trong danh sách của Multitasking Split Screen thì nhấn vào biểu tượng dấu sao màu xanh ở góc trái màn hình. Khi đó màn hình sẽ hiển thị danh sách các ứng dụng để bạn lựa chọn truy cập.
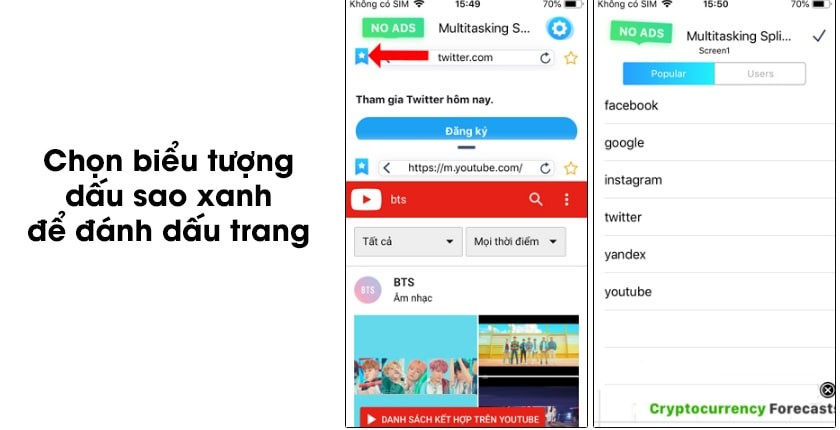
- Bước 5: Đánh dấu trang web yêu thích
Ứng dụng cũng cho phép bạn đánh dấu những trang web yêu thích khi nhấn vào biểu tượng dấu sao vàng tại thanh địa chỉ. Khi đánh dấu xong bạn nhấn vào mục Users sẽ hiển thị lên danh sách các trang web yêu thích mà người dùng đánh dấu.
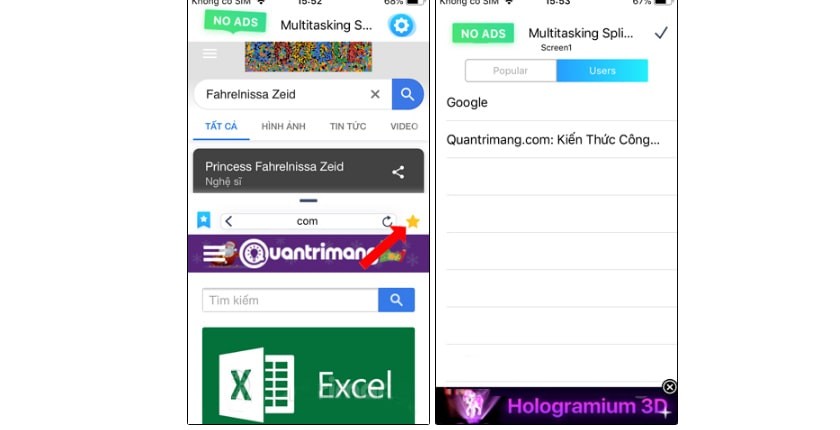
Chia đôi màn hình iPhone bằng Splitware iPhone
-
Bước 1: Tải và cài đặt Splitware
- Bước 2: Mở ứng dụng chia đôi màn hình iPhone trên điện thoại
Tiếp đó bạn khởi động ứng dụng, giao diện chính của Splitware bao gồm đồng hồ và ngày tháng ở trên. Dưới đây là những ứng dụng cho phép được sử dụng trên Splitware.
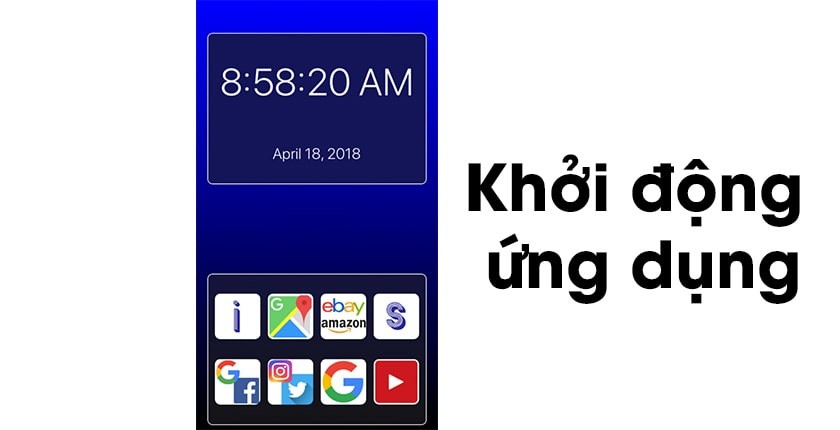
Hiện tại chế độ chia đôi màn hình iPhone của Splitware mới chỉ hỗ trợ các ứng dụng sau: Information (để xem ngày, tháng, giờ), Google, Facebook, Instagram, Twitter, YouTube, Google Maps, eBay, Amazon, Google Search,…
- Bước 3: Tùy chỉnh các ứng dụng
Với mỗi ứng dụng bạn sẽ chia đôi màn hình theo tab đã được định sẵn trên đây. Ví dụ như cặp Google & Facebook hay Instagram & Twitter,…
Nếu bạn muốn tùy chỉnh hai ứng dụng sử dụng song song, bạn hãy nhấn vào biểu tượng chữ S và lựa chọn ứng dụng cần dùng là xong.

- Bước 4: Hai webview trên dưới sẽ được xuất hiện để tải hai cửa sổ khác nhau cho người dùng sử dụng.
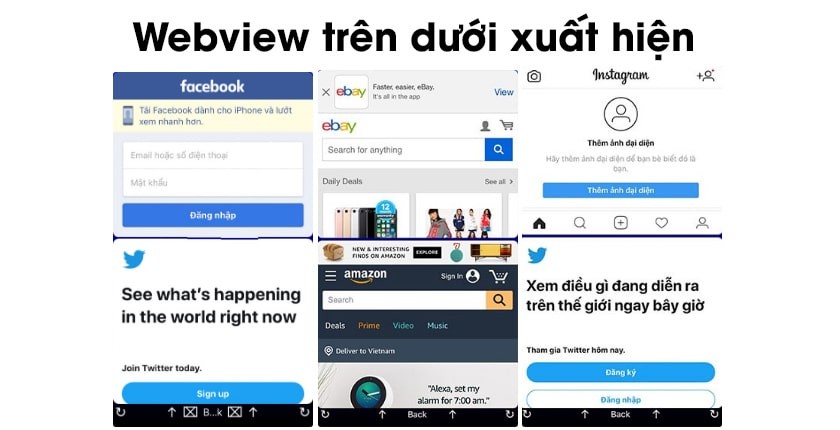
Trong trường hợp nếu bạn muốn mở hai trang bất kỳ, hoặc mở nhiều hơn hai màn hình, bạn có thể sử dụng ứng dụng Split Web Browser theo liên kết ở bên dưới. Ứng dụng có chức năng tương tự như Splitware nhưng sẽ cho bạn có thể gõ hai địa chỉ web bất kỳ mà mình mong muốn.
Trên đây là chi tiết hướng dẫn cách chia đôi màn hình điện thoại iPhone bằng nhiều cách đơn giản và dễ dàng nhất. Bạn có thể sử dụng một trong các phần mềm trên để chia đôi màn hình ip. Đừng quên follow để cập nhật những thông tin hữu ích cũng như các mẹo thông dụng trong cuộc sống nhé.

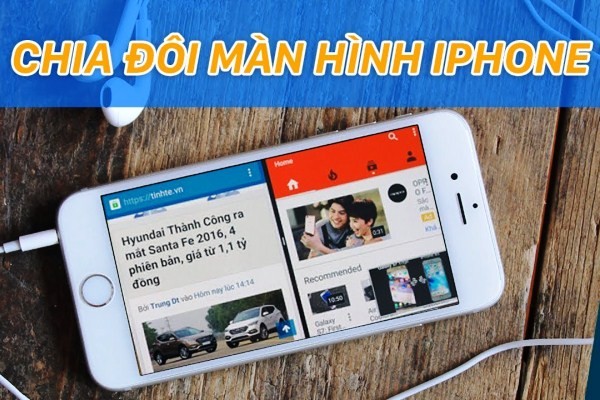






Để lại bình luận
5