- Cách dùng dao nĩa đúng điệu chuẩn phong cách châu âu
- Cách dùng kẹp càng cua đơn giản mà đẹp dành cho chị em chúng mình.
- Cách dùng quạt hơi nước an toàn, tiết kiệm cho mùa hè mát mẻ
Outlook là phần mềm quản lý thông tin cá nhân của Microsoft được sử dụng rộng rãi tại các cơ quan, doanh nghiệp trên toàn thế giới. Bạn đã biết Outlook là gì chưa? Hãy cùng tìm hiểu Outlook, cách cài đặt và sử dụng cho người mới bắt đầu ngay sau đây!
1. Outlook là gì? Ưu điểm khi sử dụng Outlook
1.1 Outlook là gì?
Outlook là phần mềm quản lý thông tin cá nhân của Microsoft, bao gồm các công cụ: e-mail, lịch, công việc quản lý, quản lý liên lạc, ghi chú, tạp chí và duyệt web
Outlook có thể được sử dụng như một ứng dụng độc lập, hoặc có thể làm việc với các ứng dụng kết hợp khác cho nhiều người dùng trong một tổ chức, chẳng hạn như chia sẻ các hộp thư và lịch biểu, trao đổi thư mục công cộng, danh sách SharePoint và lịch trình cuộc họp.
Microsoft Outlook không phải là một công cụ miễn phí; bạn sẽ phải mua phiên bản hoàn chỉnh hoặc trả cước để sử dụng khi có nhu cầu.
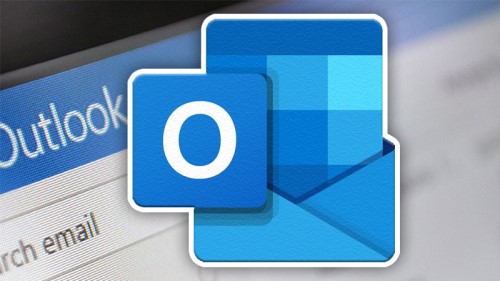
1.2. Ưu điểm của Outlook
Tốc độ truy cập nhanh, không gian lưu trữ rộng mở
- Đa số người dùng thường sử dụng tính năng email trên Outlook vì phần mềm này có tốc độ truy cập nhanh, không giới hạn không gian lưu trữ, email được sắp xếp theo dung lượng, thời gian nhận, thời gian gửi… dễ dàng tra cứu.
- Hỗ trợ việc gửi mail đính kèm tập tin có dung lượng lớn kết hợp với OneDrive, Skype Drive và khôi phục email đã xóa (trong phạm vi và thời gian cho phép) ngay cả khi bạn đã hoàn tất thao tác xóa email trong thùng rác.
Tính bảo mật và khả năng chống spam cao
- Khả năng chống spam cao với thao tác chặn email theo địa chỉ hoặc tên miền cụ thể. Khởi tạo địa chỉ email chỉ dùng một lần (dùng cho các hoạt động gửi mail một lần hoặc Email Marketing) giúp bạn tránh khỏi các bộ máy spam mail.
- Với Outlook, bạn có thể tạo, xóa và thay đổi các địa chỉ mail hay đăng nhập bằng mật khẩu tạm thời một cách dễ dàng.
Đa dạng kết nối
- Tích hợp với các trang mạng xã hội đang chiếm ưu thế hiện nay như Facebook, Twitter hay LinkedIn… Giúp người dùng email có thể dễ dàng vừa check mail vừa lướt các kênh mạng xã hội này. Tích hợp Skype để trò chuyện thông qua Skype.
- Ngoài ra, Outlook còn cho phép sử dụng HTML và CSS. Cụ thể, người dùng có thể thỏa sức sáng tạo để làm cho bức thư của mình thêm sinh động hơn khi có thể soạn thảo theo chế độ HTML. Phân nhóm thư đến, lọc thư riêng của cá nhân/doanh nghiệp.
2. Cách dùng outlook
2.1. Thêm tài khoản
Hướng dẫn nhanh
Tại giao diện chính của ứng dụng nhấn File > Chọn Add Account để thêm tài khoản > Điền email muốn thêm và nhấn Connect > Điền lại email muốn thêm và nhấn Next > Điền mật khẩu > Cho phép ứng dụng sử dụng các quyền được yêu cầu > Nhấn Done.
Hướng dẫn chi tiết
Bước 1: Tại giao diện chính của ứng dụng nhấn File.
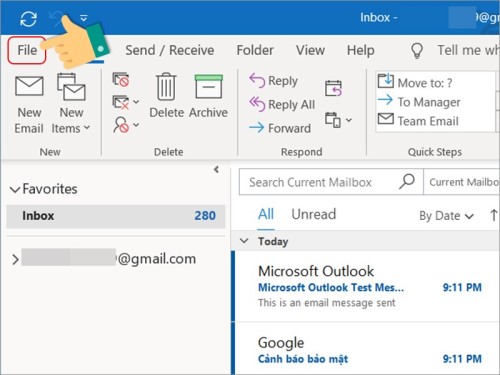
Bước 2: Ở màn hình tiếp theo bạn chọn Add Account để thêm tài khoản.
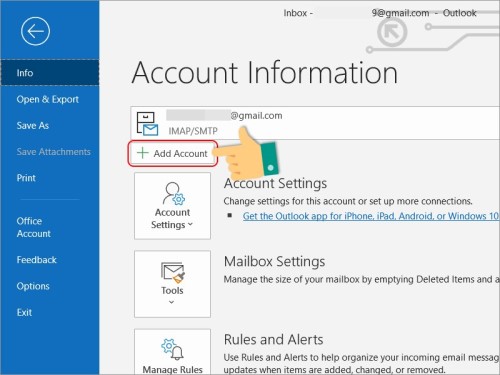
Bước 3: Ứng dụng yêu cầu kết nối email, bạn hãy điền email muốn thêm và nhấn Connect.
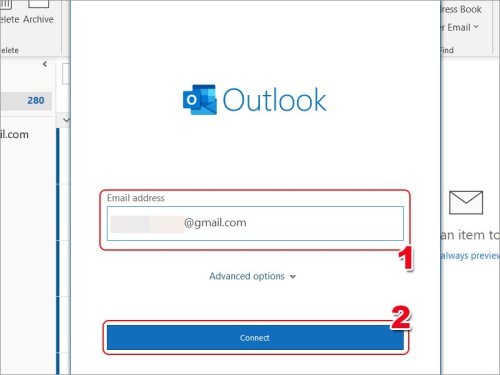
Bước 4: Sau đó bạn điền lại email muốn thêm và nhấn Next.
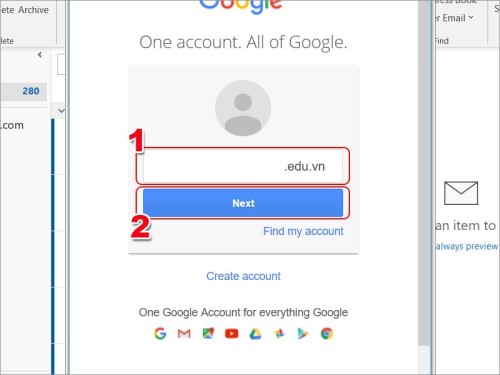
Bước 5: Tiếp đến bạn điền mật khẩu email để đăng nhập và kết nối outlook.
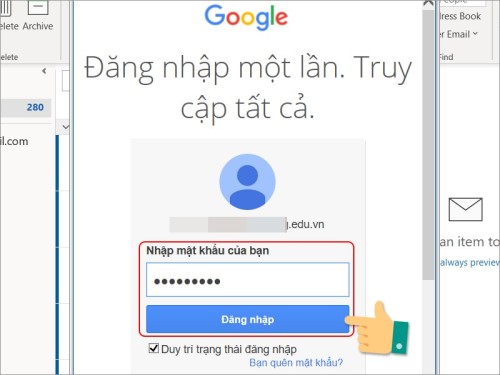
Bước 6: Cuối cùng bạn Cho phép ứng dụng sử dụng các quyền được yêu cầu.
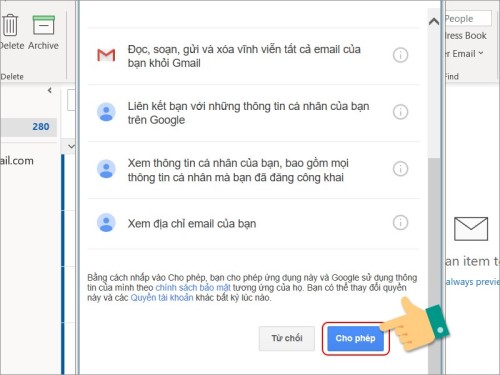
Bước 7: Cuối cùng bạn chỉ cần nhấn Done là hoàn thành.
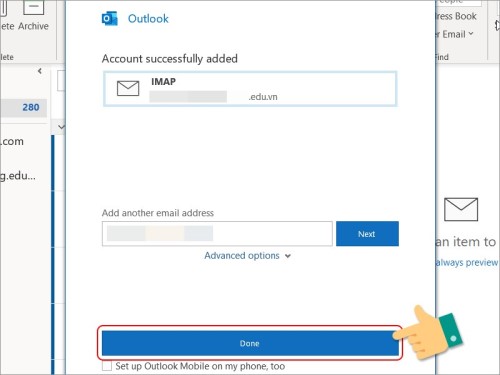
Ở màn hình chính phía gốc trái sẽ xuất hiện email mà bạn đã thêm vào.
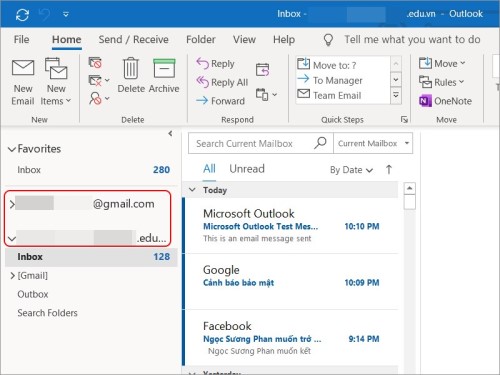
2.2. Tạo, gửi thư email mới
Bước 1: Nhấn New Email tại màn hình chính phía gốc trái màn hình.
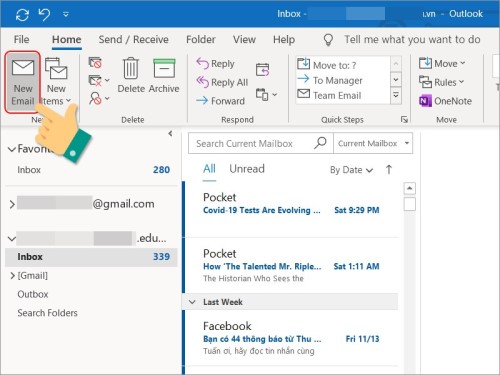
Bước 2: Tại mục Message bên dưới sẽ xuất hiện các tác vụ: kiểu chữ, cỡ chữ, căn chỉnh giữa,...
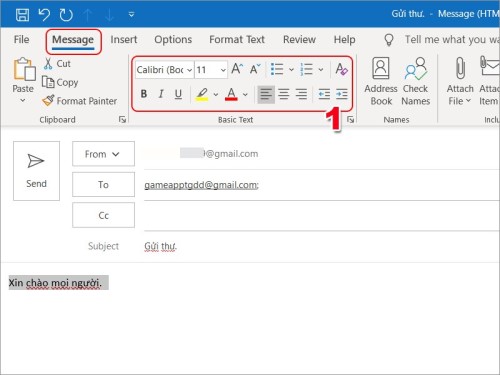
Điền thông tin người gửi, tiêu đề, nội dung và nhấn gửi.
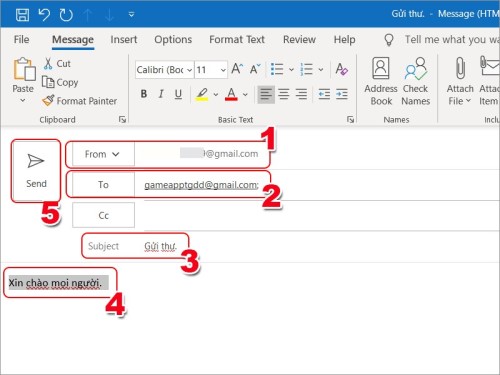
2.3. Thêm, Lưu tệp đính kèm
Bước 1: Để thêm tệp đính kèm vào email, bạn hãy nhấn vào Attach file và chọn file bạn muốn đính kèm.
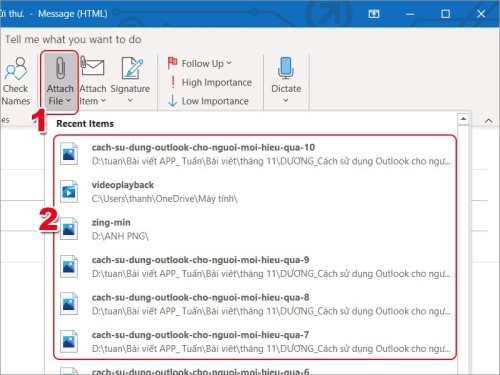
Bước 2: Mở email có tệp đính kèm bạn muốn lưu, bạn hãy nhấn chuột phải vào tệp đính kèm > Chọn Save as.
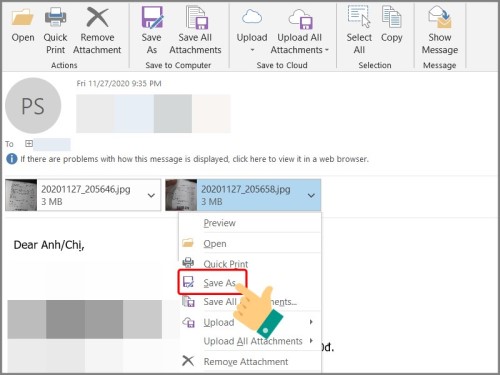
Sau đó, chọn thư mục lưu file > Nhấn Save.
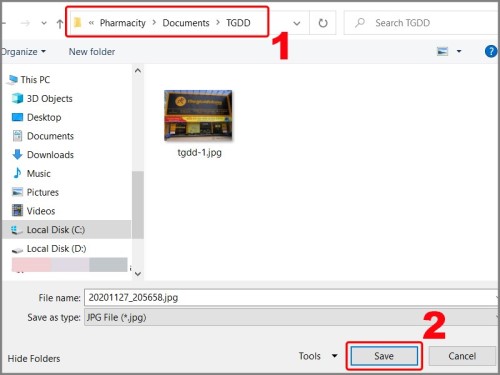
2.4. Tạo cuộc hẹn trong lịch, đặt lời nhắc
Hướng dẫn nhanh
Nhấn vào biểu tượng lịch > Nhấn chuột phải vào ngày bạn muốn tạo cuộc hẹn > Chọn New Appointment > nhập Title và thời gian cuộc hẹn > Nhấn Save & Close.
Hướng dẫn chi tiết
Bước 1: Để tạo lịch hẹn trong Outlook, bạn hãy nhấn vào biểu tượng lịch ở góc phải phái dưới giao diện và nhấn vào biểu tượng lịch.
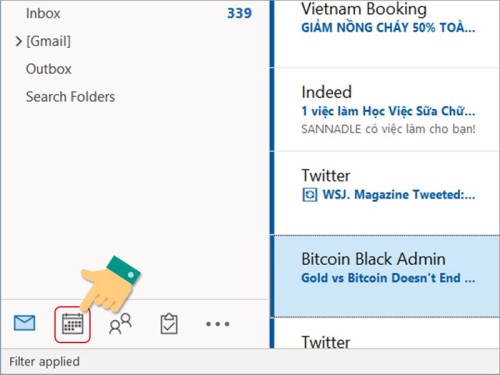
Bước 2: Nhấn chuột phải vào ngày bạn muốn tạo cuộc hẹn > Chọn New Appointment.
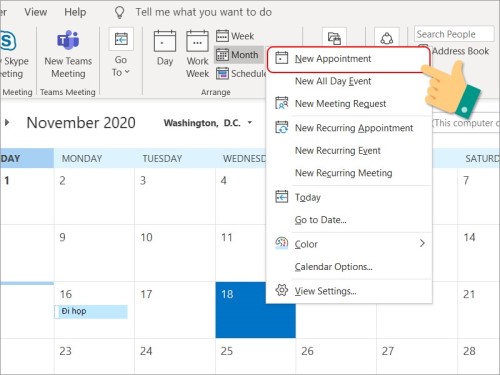
Cuối cùng bạn hãy nhập Title và thời gian cuộc hẹn > Nhấn Save & Close.
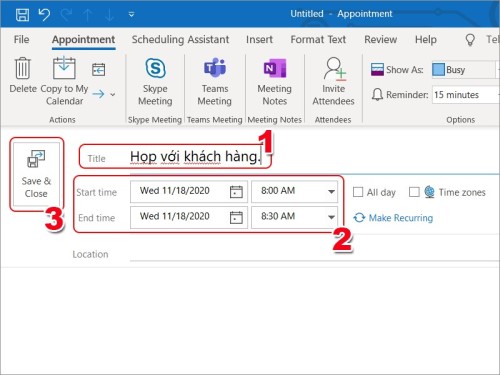
Như vậy bạn đã tạo cuộc hẹn, lịch họp thành công.
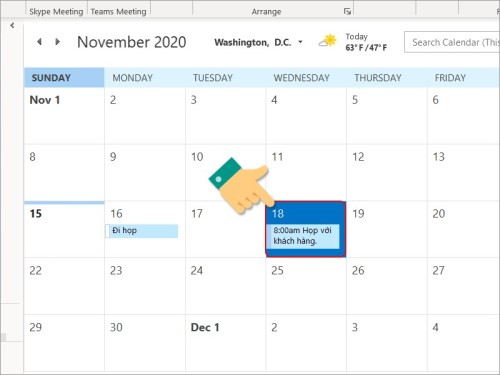
2.5. Lấy danh sách liên hệ trong Outlook
Hướng dẫn nhanh
Nhấn File > chọn Open & Export > Chọn Import/Export > chọn mục Export to a file > Chọn Comma Separated Values > Chọn Contacts (Danh bạ) để xuất file sau đó chọn Next.
ChọnBrowse để chọn nơi lưu trữ file được xuất > Chọn nơi lưu trữ và đặt tên cho file > Nhấn OK > Nhấn Next > Nhấn Finish hoàn tất.
Hướng dẫn chi tiết
Bước 1: Nhấn File trên ứng dụng Outlook.
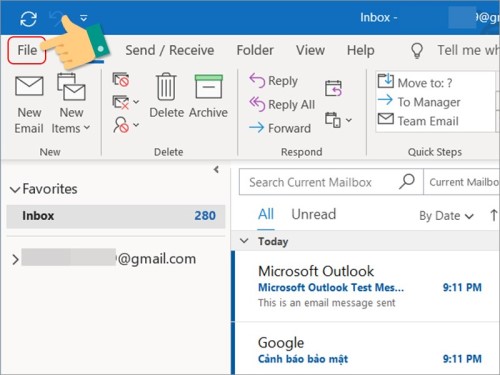
Bước 2: Bạn hãy chọn Open & Export > Chọn Import/Export.
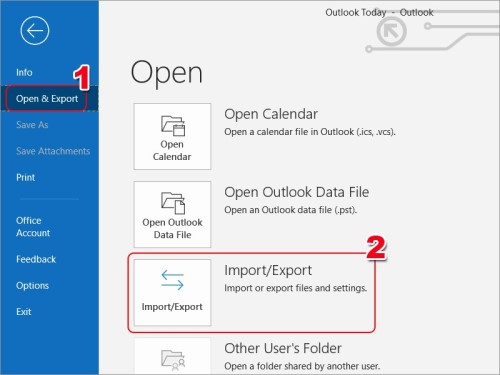
Bước 3: Tại đây bạn chọn mục Export to a file.
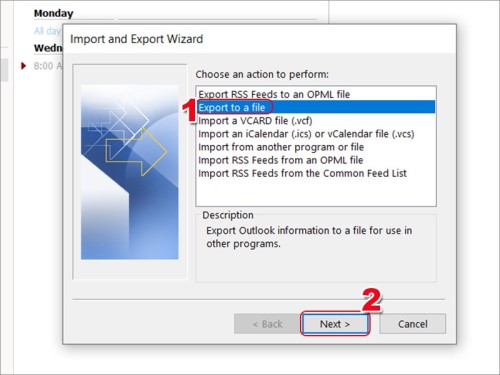
Bước 4: Tiếp theo bạn chọn Comma Separated Values.
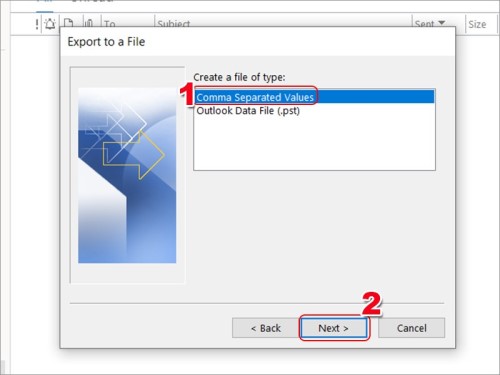
Bước 5: Hệ thống yêu cầu chọn thư mục xuất file, bạn chọn Contacts (Danh bạ) để xuất file sau đó chọn Next.
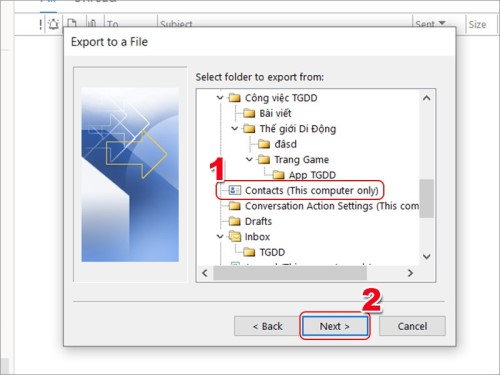
Bước 6: Tiếp đến bạn chọn Browse để chọn nơi lưu trữ file được xuất.
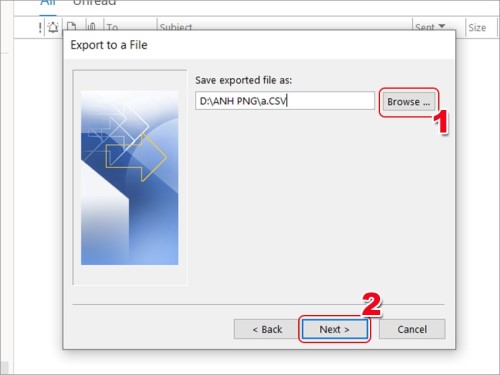
Bước 7: Tiếp theo bạn hãy chọn nơi lưu trữ và đặt tên cho file giúp dẽ dàng tìm kiếm, sau đó nhấn OK.
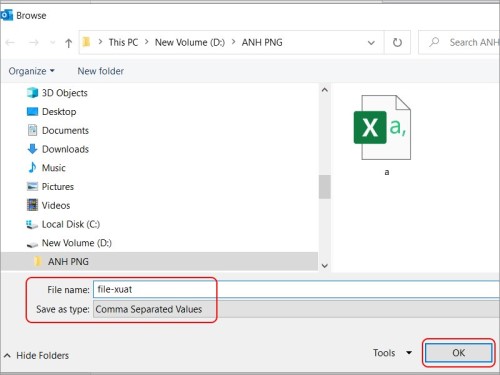
Bước 8: Sau đó bạn chỉ cần nhấn Next để tiếp tục sao lưu.
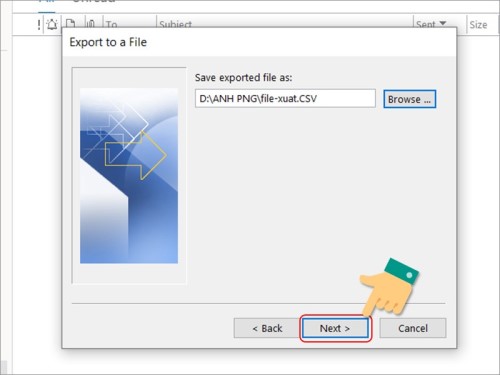
Bước 9: Cuối cùng bạn chỉ cần nhấn Finish là hoàn thành.
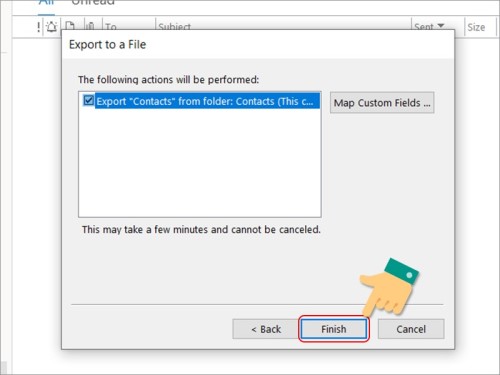
Trên đây là cách sử dụng Outlook cho người mới hiệu quả, chi tiết từ A - Z hy vọng bạn có thể thực hiện được dễ dàng và thành công. Nếu có thắc mắc về thao tác trong bài viết bạn có thể để lại thông tin dưới phần bình luận nhé.

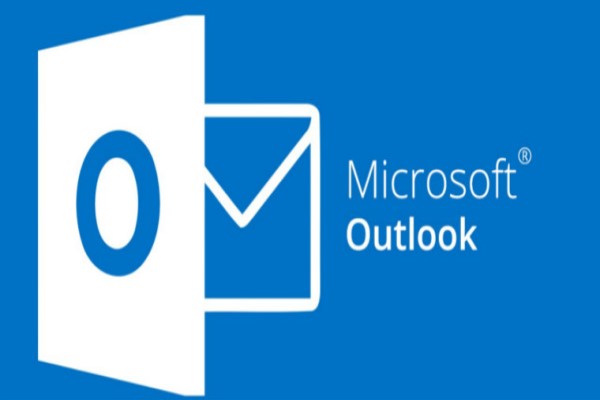






Để lại bình luận
5